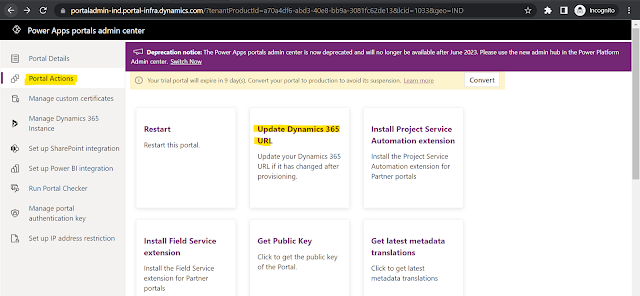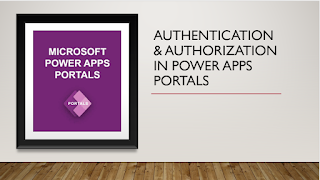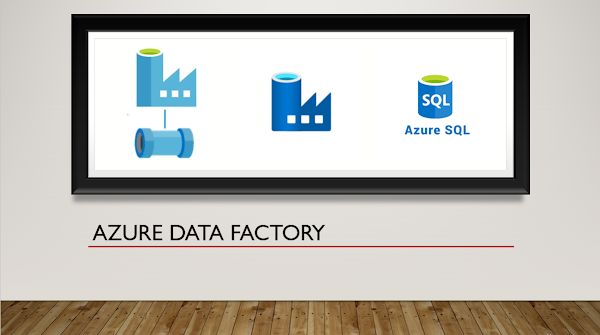Add Data Import Status to sitemap of Model Driven App
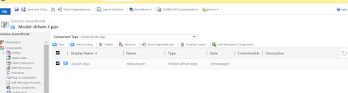
The Data Import feature of MS CRM helps you to import data in bulk by using an Excel template. Now, when you import Excel data to CRM, CRM provides you with the great feature of observing the data import status immediately in the same window. But what if users want to see their status after some time? Then they need to navigate to advanced settings -> Data Management -> Import This requires a lot of clicking to just see the status of the data import. To avoid this issue, we will add data import to the sitemap of the model-driven app. You just need to add URL subarea to your sitemap. Follow below steps to add URL subarea to sitemap 1. Open your model driven app from solution 2. Customize the sitemap 3. Add subarea to your sitemap 4. Select Type as a URL 5. Mentioned below URL to see Data Import Status 6. Give some meaning title like Data Import Status Format of URL should be like below : /main.aspx?appid=[YourAppID]&pagetype=entitylist&etn=importfile Replace [Your